-
Students can log in to Microsoft 365 via the
www.Cobbk12.org webpage → Menu → Parents & Students Tab → Sign In Tab → Office 365. They can also use their username to log in to Microsoft apps on a mobile device by selecting sign in.
Note: Directions for accessing Microsoft 365 on a computer can be found
here. A video tutorial can be found
here.
-
Students need their Microsoft 365 username to log in. If the username is not known, it can be found in StudentVUE and ParentVUE in the Account Login Information Tab.
Note: Directions for locating usernames via ParentVUE can be found
here. A video tutorial can be found
here. Directions for locating usernames via StudentVUE can be found
here. A video tutorial can be found
here.
-
Usernames are formatted firstname.lastname@students.cobbk12.org and passwords are the same password students use to log in to a computer at school.
Note: If your child has the same name as another student within the district, his or her username will include numbers after the last name.
-
Once logged in, your child will see the Teams app on the Microsoft 365 Dashboard. If they do not see the Teams App, they can select All Apps and choose Teams.
Note: A video tutorial on how to open Teams within Microsoft 365 is found here.
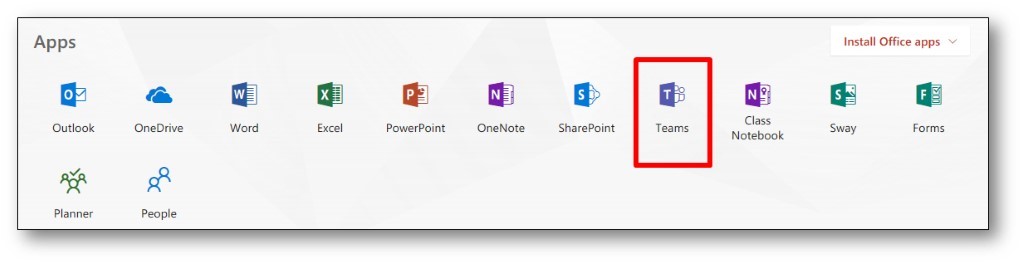
-
For more information about Teams, click
here.